Nhận định Colombia vs Qatar, 04h30 20/6 (Copa America)
本文地址:http://live.tour-time.com/news/635c698454.html
版权声明
本文仅代表作者观点,不代表本站立场。
本文系作者授权发表,未经许可,不得转载。
本文仅代表作者观点,不代表本站立场。
本文系作者授权发表,未经许可,不得转载。

Nhận định, soi kèo Akron vs FC Rostov, 22h30 ngày 31/3: Cửa trên đáng tin
Đứng thứ 2 và thứ 3 lần lượt là Nokia và LG với số bằng sáng chế được cấp tương ứng là 1.584 và 1.415. Huawei đứng thứ 4 với 1.274 bằng sáng chế được cấp.
Tuy nhiên, xét về bằng sáng chế được công bố thì Huawei đứng vị trí đầu tiên trong bảng xếp hạng với 3.147 bằng sáng chế; Samsung đứng thứ hai với 2.795 bằng sáng chế và ZTE đứng thứ ba với 2.561 bằng sáng chế.
Ông Sunghyun Choi, Phó Chủ tịch cấp cao và người đứng đầu Trung tâm nghiên cứu truyền thông tiên tiến của Samsung Research cho biết: “Những con số về bằng sáng chế 5G ở trên là kết quả của sự cam kết liên tục và không ngừng của chúng tôi đối với sự đổi mới và sáng tạo trong công nghệ 5G. Dựa trên sự đi đầu của chúng tôi trong các bằng sáng chế 5G, chúng tôi sẽ tiếp tục phát triển 5G và dẫn đầu sự phát triển của các công nghệ viễn thông thế hệ tiếp theo mà điều đó sẽ thay đổi cuộc sống hàng ngày của chúng ta trong tương lai”.
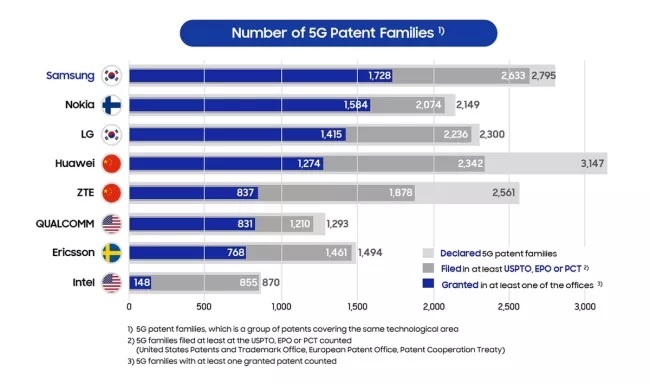 |
| Số liệu thống kê bằng sáng chế 5G của các công ty |
Báo cáo cho rằng: “Trong một vài năm gần đây đã chỉ ra rằng những người nắm giữ bằng sáng chế 3G và 4G đã kiểm soát cách sử dụng các công nghệ di động trong ngành công nghiệp điện thoại thông minh. Chủ sở hữu của các bằng sáng chế tiêu chuẩn cơ bản (SEP: standard essential patents) 5G có thể sẽ trở thành những người dẫn đầu về công nghệ và thị trường, do đó cho phép kết nối 5G ở nhiều thị trường khác nhau”.
Lý do được cấp bằng sáng chế được ưu tiên so với bằng sáng chế được nộp và tuyên bố, là bằng sáng chế được cấp có thể được thi hành và chính thức được công nhận là độc quyền cho chủ sở hữu bằng sáng chế.
Báo cáo cho thấy, cho đến nay chỉ có 44% các bằng sáng chế đã được cấp, nhưng chúng ta kỳ vọng số bằng sáng chế được cấp sẽ tăng lên trong thời gian tới vì 5G là công nghệ non trẻ và với hầu hết các bằng sáng chế nói trên được công bố trong giai đoạn từ năm 2017 đến 2019.
Phan Văn Hòa (theo 5gradar)

Thành phố Barcelona đã triển khai lắp đặt dịch vụ 5G cho 4 nhà ga với hy vọng có thể cung cấp cho hành khách băng thông di động rộng lớn, nhưng liệu 5G có hoạt động tốt ngay cả dưới lòng đất hay không?
">Samsung đứng đầu thế giới về bằng sáng chế 5G được cấp
Tình trạng “biệt thự hóa” sân golf ở Bình Thuận
Sân khấu giải đấu giữa 16 đội esport mạnh nhất thế giới môn Counter-Strike Global Offensive.
Bên lề sự kiện này, Intel cũng trình diễn các công nghệ mới nhất của hãng trong lĩnh vực game. Tại gian hàng của Intel, hãng trưng bày nhiều cỗ máy chiến game đỉnh cao. Rất nhiều trong số này sử dụng bộ xử lý Intel thế hệ thứ 9 mới nhất của hãng, hoặc các bộ này đều có thể nâng cấp lên dùng bộ xử lý Intel Core thế hệ thứ 9.
Các dàn máy tính mạnh mẽ trang bị chip Intel Core mới nhất được trưng bày để người tham quan chơi game. |
 |
Không chỉ máy tính để bàn, các máy laptop mạnh nhất của các hãng cũng được trưng bày tại sự kiện này. |
 |
Còn đây là một game đấu quyền anh. Với bộ xử lý mạnh, game chơi không bị lag và cảnh vật nhìn rất giống thực tế. Ngoài ra, đeo kính trong hơn 15 phút không có cảm giác bị mỏi. |
Intel trình diễn phần cứng mạnh mẽ dùng để chiến game tại Intel Extreme Masters 2019
Nhận định, soi kèo Henan FC vs Qingdao West Coast, 18h00 ngày 1/4: Bất phân thắng bại
Nhà tiền tỷ, ngõ xe máy không chui lọt giữa Hà Nội
Sáng nay, Cục An toàn thực phẩm (ATTP), Bộ Y tế phối hợp với đoànkiểm tra liên ngành TP. Hà Nội tiến hành kiểm tra bất ngờ các hộ dânsản xuất mứt, bánh kẹo tại địa bàn phường Xuân Tảo (quận Bắc Từ Liêm).
 |
| Mứt bí phơi trên nền bạt lem luốc lẫn cả đất, cát |
Trong quá trình kiểm tra, các cơ sở đều xuất trình được giấy tờđầy đủ. Lãnh đạo phường Xuân Tảo khẳng định, sau khi các cơ quan chứcnăng vào cuộc rốt ráo, số hộ làm mứt trên địa bàn đã giảm từ 16còn 8 hộ. Tất cả các hộ dân đều chấp hành tốt quy định an toàn thựcphẩm.
 |
| Khu phơi mứt ngăn cách với nhà vệ sinh lộ thiên chỉ bằng tấm bạt |
 |
| Thùng đựng mứt cáu bẩn |
Tuy nhiên cách cơ sở sản xuất mứt tầm 100m, Cục trưởng Cục ATTPNguyễn Thanh Phong cùng các phóng viên bất ngờ phát hiện một sân phơimứt lộ thiên ngay cạnh đường lớn, bên ngoài vây kín tôn.
Trong khu đất rộng hàng nghìn m2, hàng tấn mứt bí, đu đủ được phơitràn lan trên nền bạt lem luốc, dính lẫn đất, cát và ngay cạnh nhàvệ sinh lộ thiên. Cạnh đó, hệ thống xe đẩy, thùng chứa nguyên liệucáu bẩn xếp tầng lớp.
Tại thời điểm kiểm tra, chủ cơ sở không có mặt. Một lúc sau ông Nguyễn DuyTuấn, Phó chủ tịch phường Xuân Tảo mới đến nhưng cũng không xác địnhđược chủ số mứt nói trên.
Ông Tuấn thừa nhận việc quản lý chưa tốt để mứt bẩn tồn tại nhưng cho rằng dongười dân vây kín quá nên không phát hiện được và đây chỉ là con sâu làm rầu nồicanh. Theo ông Tuấn, đúng quy trình, mứt phảiđược phơi trên giàn, cách đất 60cm.
Sau khi kiểm tra, ông Nguyễn Thanh Phong đề nghị Chi cục ATVSTP TP.Hà Nộiphải gửi ngay văn bản cho Sở Công thương TP.Hà Nội đề nghị xử lý nghiêm, rútgiấy phép hoạt động.
Theo ông Phong, song song kiểm tra phảilấy mẫu xét nghiệm 3 tiêu chí vi sinh, đường hóa học, chất bảo quản, tập trungnguồn lực ra kết quả sớm kể cả phải làm việc ngày nghỉ.
Để đảm bảo thực phẩm Tết, cả nước đã thành lập hàngchục nghìn đoàn thanh tra, tập trung tại nơi trung chuyển và các cửa khẩu.
Thúy Hạnh
Con bú, mẹ nứt núm vú, bố tái mặt">Cục trưởng đột kích cơ sở làm mứt bẩn tại Hà Nội
Nên thành lập 'Hiệp hội Người sở hữu chung cư'?
Ngân hàng nào cho vay mua ô tô trả góp rẻ nhất hiện nay?
Những thói quen xấu cần tránh khi lái xe ô tô
Link xem trực tiếp Man City vs Liverpool 23h30 ngày 19/3
友情链接