 cho đến các bộ lặp Wi-Fi (Wi-Fi repeater). Tuy nhiên, trước khi nâng cấp, bạn hãy thực hiện một vài thao tác kiểm tra bằng các ứng dụng di động trong bài viết dưới đây. Bằng cách này, bạn có thể tìm ra những điểm chết Wi-Fi (những vị trí sóng Wi-Fi không thể vươn tới), và thực hiện các thay đổi hoặc nâng cấp phù hợp nhất.</p><table class=)
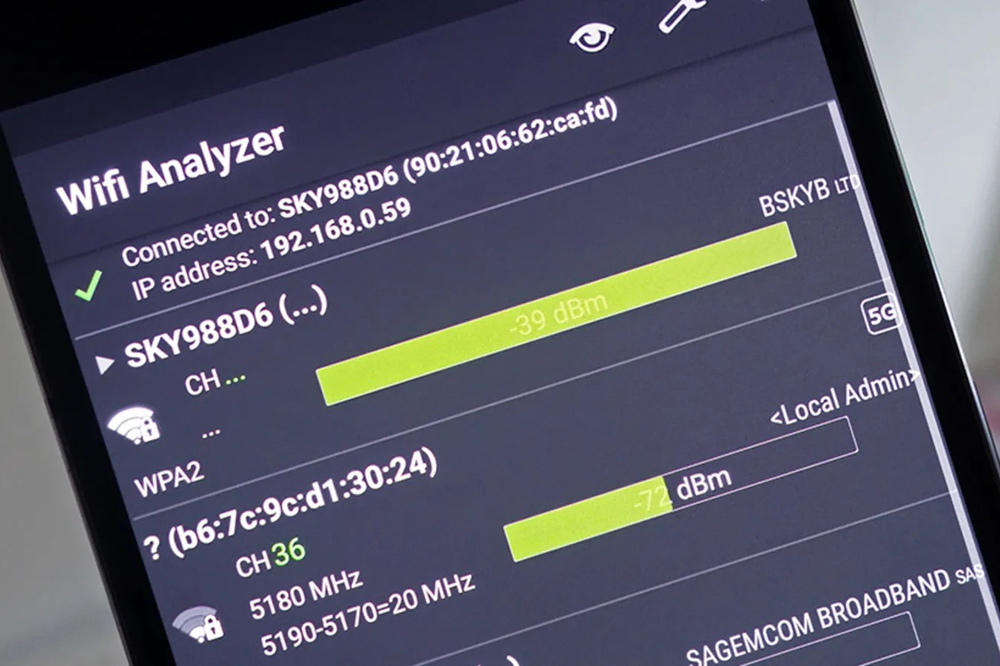
Đầu tiên, bạn hãy kiểm tra tốc độ tải xuống (download) và tải lên (upload) bạn đang có so với những con số nhà mạng cam kết với bạn. Bạn có thể thực hiện việc này bằng ứng Ookla Speedtest (Android, iOS) hoặc Netflix Fast Speed Test (Android, iOS).
Ứng dụng của Netflix đơn giản và dễ sử dụng, nhưng nó chỉ thể hiện tốc độ download và upload từ các máy chủ của Netflix. Trong khi đó, ứng dụng đến từ Ookla, bên cạnh việc kiểm tra tốc độ Internet đến và đi từ nhiều máy chủ khác nhau, nó còn cung cấp cho bạn rất nhiều tính năng bổ sung hữu ích khác, chẳng hạn bản đồ phủ sóng 3G/4G của các mạng di động (celluar coverage maps).
Để nhận kết quả chính xác, bạn nên thực hiện nhiều bài kiểm tra (test) khác nhau tại nhiều điểm khác nhau xung quanh nhà mình. Ở tại mỗi điểm, bạn cần thực hiện ít nhất ba bài kiểm tra, sau đó lấy kết quả trung bình.
Để kiểm tra xem Wi-Fi đang gặp vấn đề gì, và ở những chỗ nào trong nhà, bạn cần sử dụng các ứng dụng phân tích dành cho Android và iOS. Chúng cung cấp cho bạn các thông tin chi tiết về cường độ tín hiệu Wi-Fi, cũng như các kênh Wi-Fi đang bị tắc nghẽn: các kênh không dây khác nhau được sử dụng bởi các thiết bị không dây, và mức độ tắc nghẽn của mỗi kênh.
Wi-Fi Analyzer (Android) là tùy chọn phổ biến dành cho các thiết bị chạy hệ điều hành di động của Google. Trước hết, bạn bấm nút hình con mắt, và chọn Signal meter. Sau đó, bạn bấm nút Tap here to select và chọn mạng Wi-Fi của nhà mình. Những gì bạn thấy ở đây là cường độ của tín hiệu Wi-Fi được tính bằng đơn vị dBm (decibel-miliwatts), những con số này được biểu thị dưới dạng số nguyên âm - số nguyên âm càng lớn, tín hiệu càng mạnh.
Nếu bạn cần phát video trực tuyến (streaming video), -67 dBm là cường độ phù hợp, đối với các tác vụ cần ít dữ liệu hơn như email, -70 dBm là cường độ vừa đủ. -30 dBm là cường độ tín hiệu mạnh nhất. Để đơn giản, nếu bạn thấy kim đồng hồ của Wi-Fi Analyzer lệch về phía bên trái của phần màu vàng hoặc màu xám, cường độ tín hiệu Wi-Fi của bạn hiện đang yếu hoặc rất yếu.
Một trong những cách xử lý vấn đề này là đổi sang kênh (channel) Wi-Fi khác trên router. Nếu bạn chưa bao giờ nghe đến khái niệm channel, chúng là tần số cần thiết để router phát (broadcast) sóng không dây đến các thiết bị khác. Các thiết bị router và phần cứng đời mới thường có thể hoạt động trên cùng một kênh không gặp bất kỳ vấn đề gì, và sẽ tự động chuyển kênh để cung cấp tốc độ tốt hơn. Mặc dù vậy, trong một vài trường hợp, việc chuyển kênh thủ công sẽ tạo ra sự khác biệt, nhất là khi bạn sống ở khu vực có rất nhiều người sử dụng Wi-Fi.
Bởi vậy, bạn nên di chuyển vòng quanh nhà mình, và sử dụng Wi-Fi Analyzer kiểm tra cường độ tín hiệu, cũng như những điểm có sóng Wi-Fi kém và những điểm chết Wi-Fi. Hãy chuyển sang thẻ Channel graph hoặc Channel rating từ trình đơn xổ xuống hình con mắt. Ứng dụng sẽ hiển thị cho bạn tất cả những kênh (tần số mạng) kết nối tốt nhất, biểu thị bằng các đường cong (nếu bạn chọn Channel graph) hoặc số lượng ngôi sao (nếu bạn chọn Channel rating).
Thao tác chuyển kênh cần được thực hiện thông qua trang cài đặt của router. Bạn có thể xem tài liệu hướng dẫn để biết cách thực hiện việc này.
Sau khi đổi kênh, nếu cường độ tín hiệu vẫn không cải thiện hoặc cải thiện không nhiều, bạn hãy tiếp tục sử dụng các công cụ quét trên Wi-Fi Analyzer, hoặc các ứng dụng tương tự để định vị lại router và các thiết bị không dây bạn đang sử dụng.
Có rất nhiều ứng dụng có thể thực hiện việc quét mạng và kiểm tra kênh. IP Tools (Android, iOS) thực hiện các phân tích tương tự Wi-Fi Analyzer, và được các chuyên gia công nghệ đánh giá cao, trong khi đó Wi-Fi Heatmap (Android) và Wi-Fi Analyzer and Surveyor (Android) cho phép bạn đánh dấu cường độ tín hiệu Wi-Fi trên bản vẽ.
Giống như Wi-Fi Analyzer, trên Wi-Fi Analyzer and Surveyor, bạn có thể chọn thẻ Channel để kiểm tra mức độ tắc nghẽn của các kênh Wi-Fi ở cả hai tần số 2.4Ghz và 5Ghz. Trong khi đó, thẻ Signal sẽ hiển thị cho bạn cường độ tín hiệu của router và các điểm phát Wi-Fi (access point) ở gần đó. Để bắt đầu phát thảo bản đồ cường độ tín hiệu, bạn bấm nút trình đơn ở phía trên góc trái, và chọn Surveyor.
Bên cạnh việc thay đổi vị trí và chuyển kênh của router và các thiết bị khác, bạn còn có nhiều cách để tăng cường tín hiệu Wi-Fi đến mọi ngóc ngách trong nhà.
Mua thêm bộ kích sóng Wi-Fi (Wi-Fi booster) hoặc bộ lặp Wi-Fi (Wi-Fi repeater) là một trong những cách tăng độ tín hiệu Wi-Fi hiệu quả và tiết kiệm chi phí. Những thiết bị này về cơ bản chỉ truyền tín hiệu Wi-Fi hiện có của bạn đi xa hơn đến các ngóc ngách trong nhà. Kinh nghiệm cho thấy, việc sử dụng bộ kích sóng Wi-Fi dạng điểm phát (access point) và kết nối nó với router chính bằng dây cáp mạng sẽ cho hiệu quả tốt nhất.
Ca Tiếu (theo Gizmodo)

Làm thế nào để an toàn khi sử dụng Wi-Fi công cộng?
Wi-Fi công cộng thường được cung cấp miễn phí, tuy nhiên đi kèm theo đó là những rủi ro khiến bạn có thể bị tấn công mất cắp dữ liệu, tài khoản ngân hàng, Facebook...
" alt="Cách kiểm tra cường độ Wi" width="90" height="59"/>

.jpg)



 相关文章
相关文章

 精彩导读
精彩导读
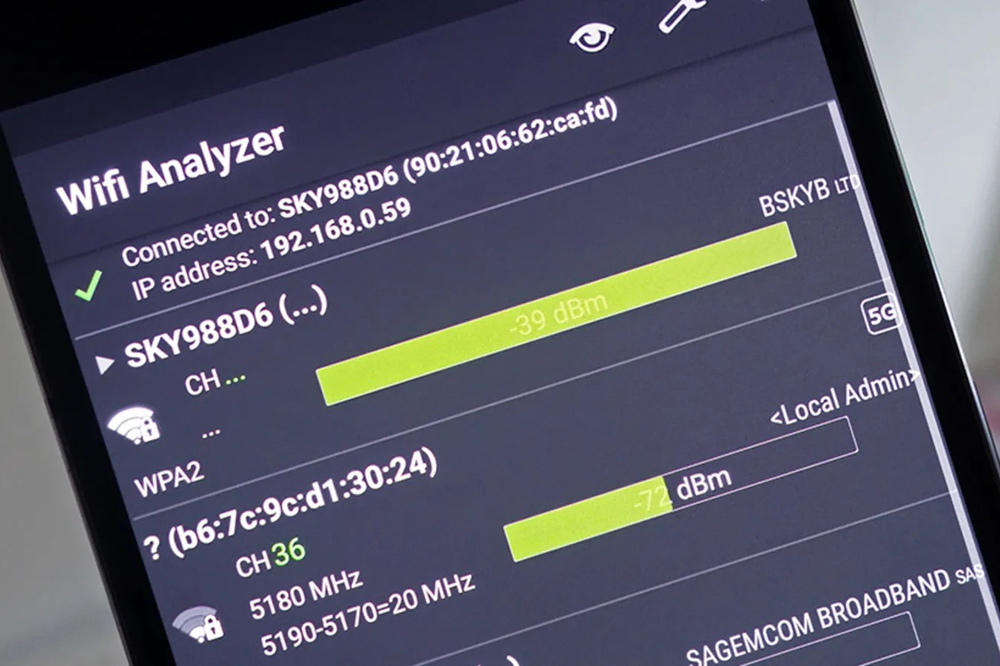
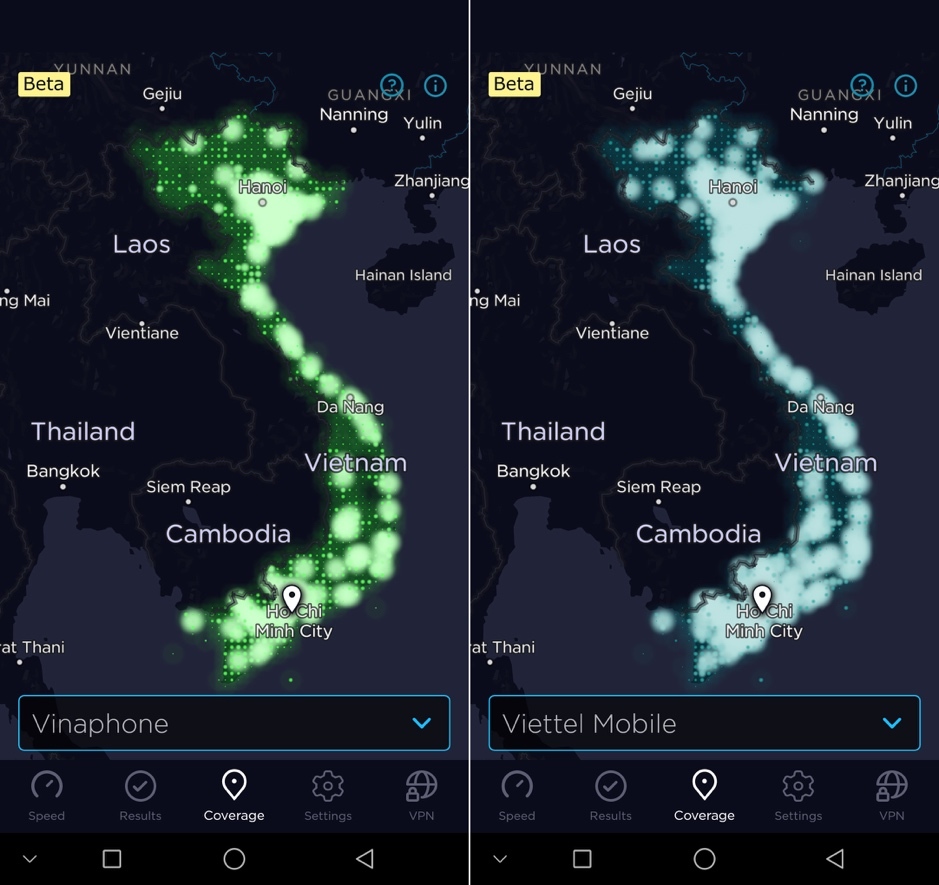
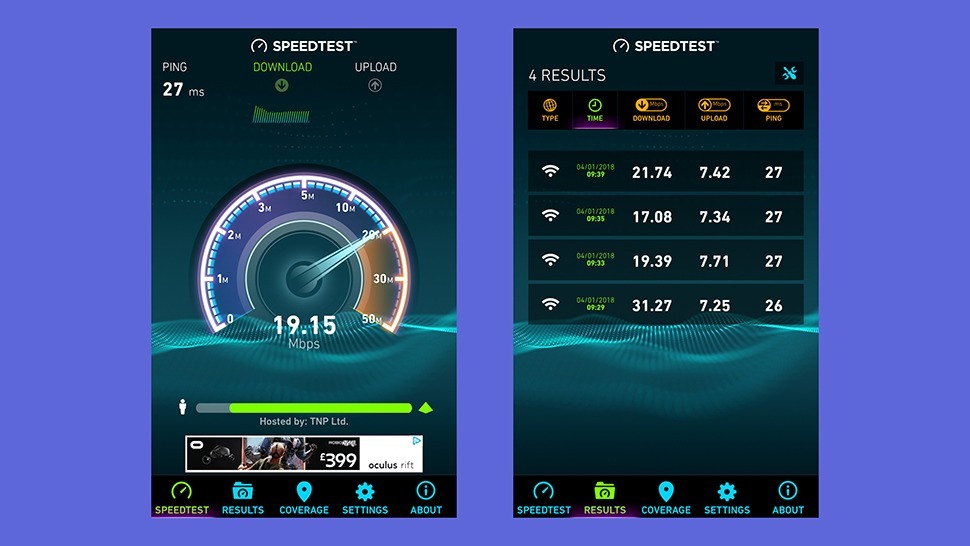
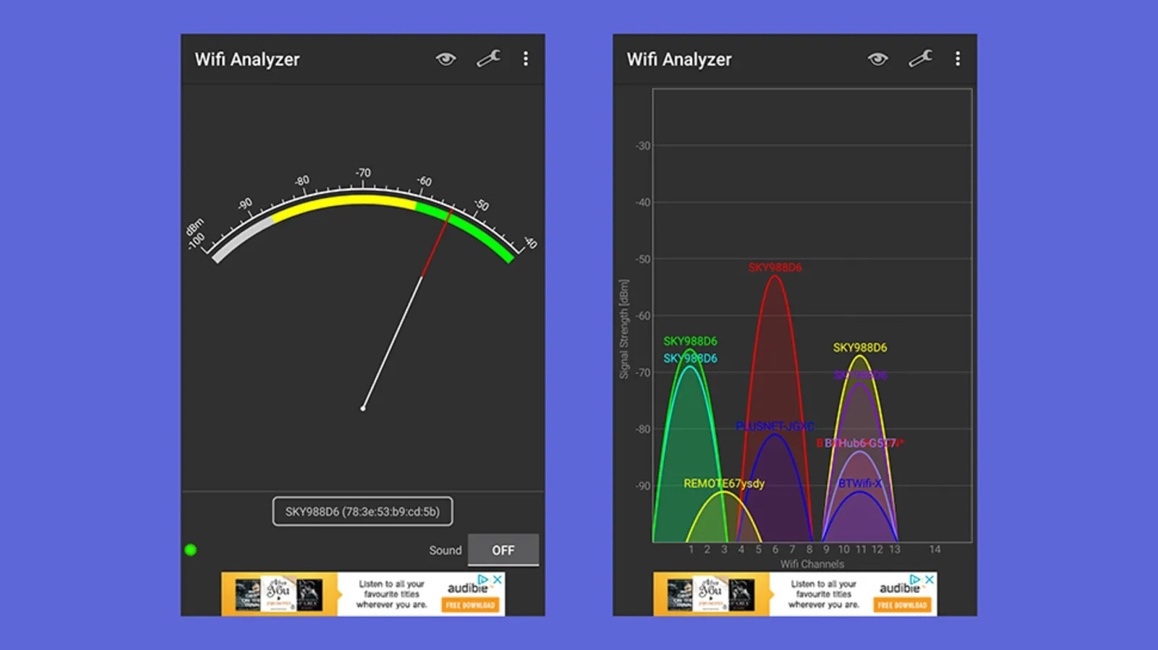
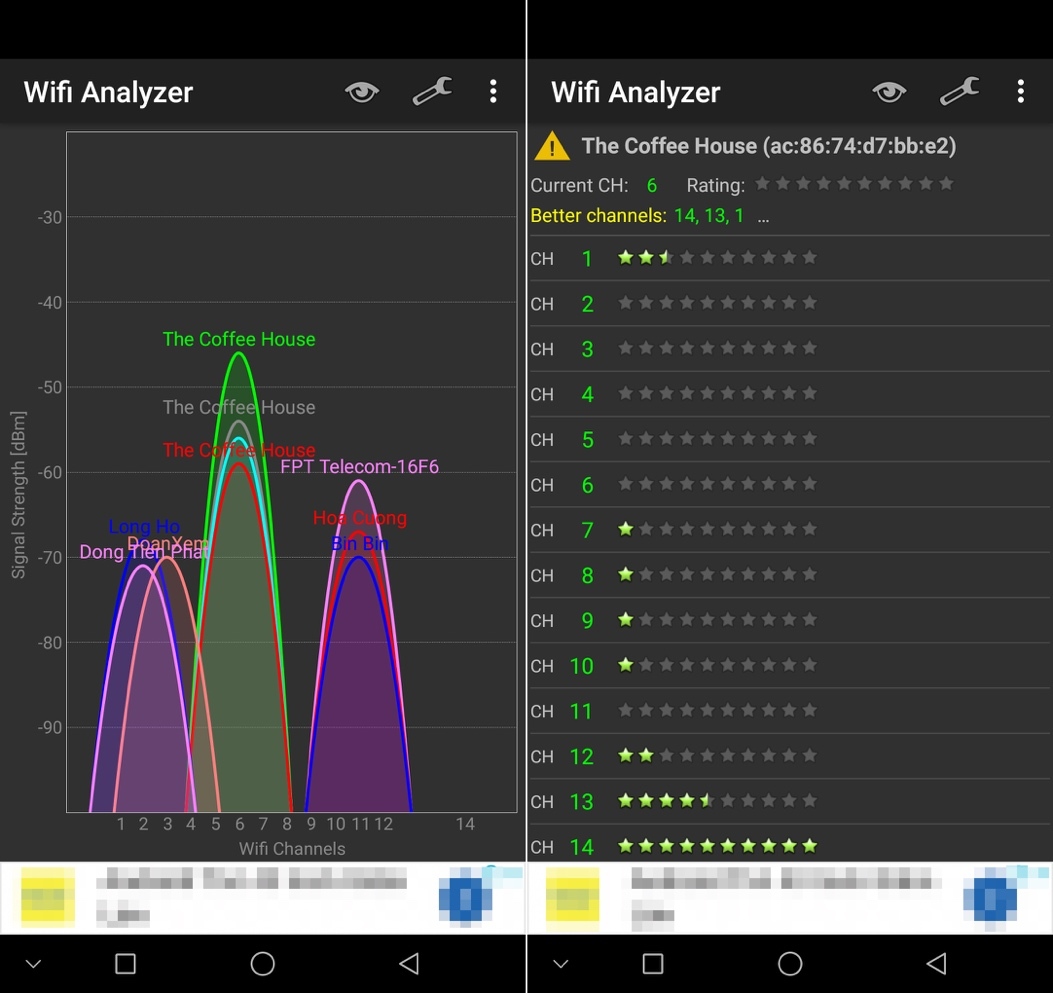
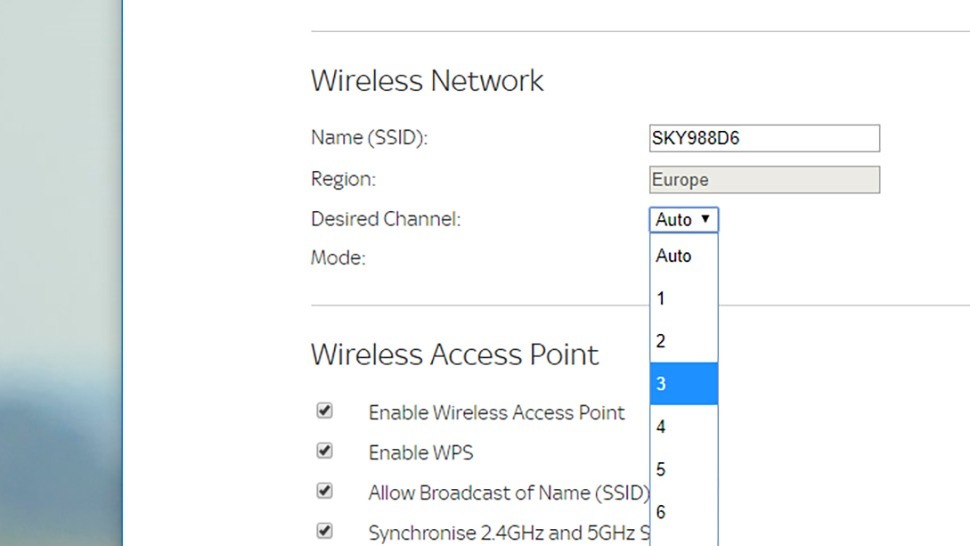
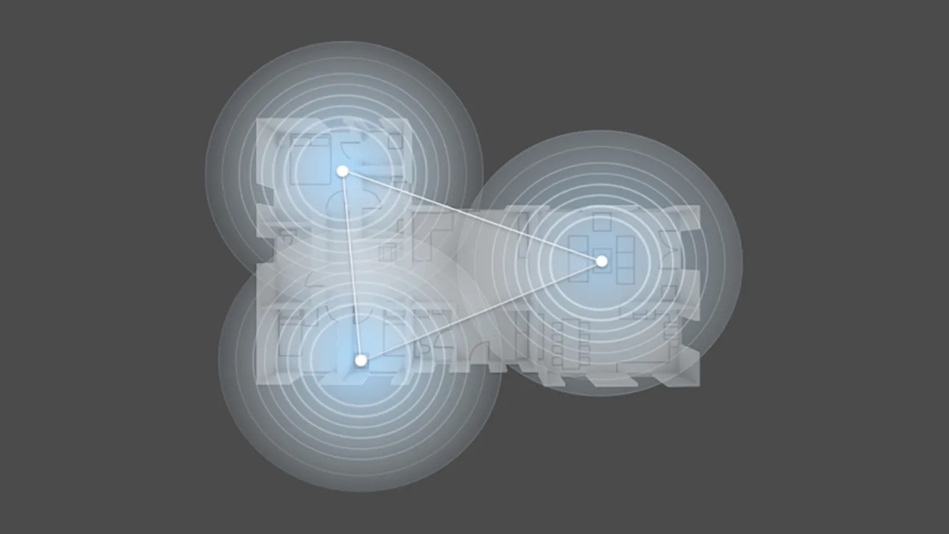

 - Ibrahimovic ỡm ờ trong việc gia hạn hợp đồng với MU, Chelsea phát giá 51 triệu bảng mua Andrea Belotti... là những tin chính trong bản tin tối 13/4.MU quyết lấy Jordi Alba, Arsenal mời Allegri" alt="Tin chuyển nhượng tối 13" width="90" height="59"/>
- Ibrahimovic ỡm ờ trong việc gia hạn hợp đồng với MU, Chelsea phát giá 51 triệu bảng mua Andrea Belotti... là những tin chính trong bản tin tối 13/4.MU quyết lấy Jordi Alba, Arsenal mời Allegri" alt="Tin chuyển nhượng tối 13" width="90" height="59"/>

 热门资讯
热门资讯 关注我们
关注我们
